Procédures lorsque Windows 10 Creators Update ne s'installe pas
Par Wullfk le 12/07/2017, - Windows 10 - Lien permanent
Certains utilisateurs ce plaignent qu'ils n'arrivent pas à installer la mise à niveau Windows 10 Creators Update v1703 sur leur système.
En dehors de tout message d'erreur spécifique à ce problème, les utilisateurs touché par ce problème indiquent qu'il reviennent systématiquement à la version précédemment installée. Normalement, le système doit redémarrer sans la mise à niveau. Mais certains utilisateurs rapportent que l'installation se bloque à la moitié ou 75% de la mise à jour, puis redémarre brusquement.Malheureusement pour de nombreux utilisateurs l'utilitaire de résolution des problèmes de Windows Update ne résout pas le problème
Dans ce genre de situation, essayez les étapes de base qui suivent lorsqu'une mise à jour Windows ne parviennent pas à s'installer. Outre ces étapes, quelques-uns des éléments suivants pourraient également être utiles et donc à essayés:
Note: certains liens sont en Anglais
1 - Effectuez une vérification de l'intégrité des fichiers système
Ouvrez l'invite de commande en tant qu'administrateur, tapez ou copier/coller la commande sfc /scannow et valider par Entrer
Note: Contrairement à tout ce qui peut être dit sur la toile, on peut aussi utiliser cette commande sans espace entre SFC et /SCANNOW sauf si on utilise PowerShell

La commande sfc /scannow
analyse tous les fichiers système protégés et remplace les fichiers
endommagés par une copie mise en cache dans un dossier compressé sous %WinDir%\System32\dllcache.
L'espace réservé %WinDir% représente le dossier du système d'exploitation Windows. Par exemple, C:\Windows.
Remarque : Ne
fermez pas cette fenêtre d'invite de commandes tant que la vérification
n'est pas entièrement terminée. Les résultats d'analyse s'affichent une
fois cette procédure terminée.
Plus d'info : vérificateur de fichiers système
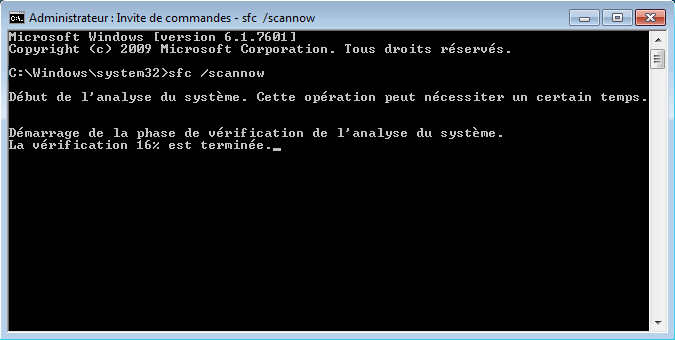
Lorsque le processus est terminé, si aucun problème n'a été détecté, vous aurez le message suivant : "Le programme de protection des ressources Windows n'a trouvé aucune violation d'intégrité."
Si des problèmes ont été détectés et que vous obtenez le message suivant :
"La protection des ressources Windows a trouvé des fichiers endommagés, mais n'a pas réussi à tous les réparer"
Veuillez vous reporter à l'article suivant : Utilisation de DISM pour réparer Windows 102 - Supprimez les dossiers $WINDOWS.~BT et $Windows.~WS
Afficher les fichiers et des dossiers cachés de Windows. Ouvrez l'Explorateur de fichiers et dans les onglets en haut, sélectionnez l'onglet Affichage.
Dans le bandeau de l'explorateur, cochez l'option "Éléments masqués".

À présent vous devez voir les dossiers $WINDOWS.~BT et $Windows.~WS sur le lecteur C:. Une fois que vous les avez trouvé, supprimez-les. (Chez certains utilisateurs il n'y a pas de dossier $Windows.~WS)

Les dossiers $Windows.~BT et $Windows.~WS
sont créés par Windows, pendant la procédure de mise à niveau. Dans le
cas d'une mise à niveau qui échoue, il est préférable de supprimer les
dossiers et de recommencer le processus de mise à niveau.
Vous pouvez supprimer certains fichiers et dossiers après une mise à niveau de Windows 10, en utilisant le nettoyage de disque de Windows (cleanmgr.exe), effectuez un clic droit sur le nettoyage de disque et sélectionnez "Exécuter en tant qu'administrateur".
Vous verrez une option "Précédente(s) installation(s) de Windows". Cochez cette option, consultez et vérifiées les autres options et cliquez sur Oui.
Cela permettra d'effacer ~25 Go voir plus d'espace disque. Lorsque vous
sélectionnez cette option, l'outil de nettoyage de disque supprime le
dossier Windows.old ainsi que le dossier $Windows.~BT, mais pas le dossier $Windows.~WS.

![]() Je vous conseil de supprimer ces deux dossiers $Windows.~BT et $Windows.~WS, ainsi que le dossier Windows.old,
uniquement lorsque vous êtes sûr que votre installation de Windows 10
fonctionne bien et que vous ne prévoyez pas de restaurer votre
ordinateur. Sinon, vous obtiendrez le message "Nous
sommes désolés, mais vous ne pouvez pas revenir en arrière. Les
fichiers dont nous avons besoin pour vous ramener à une version
précédente de Windows ont été supprimés de ce PC"
Je vous conseil de supprimer ces deux dossiers $Windows.~BT et $Windows.~WS, ainsi que le dossier Windows.old,
uniquement lorsque vous êtes sûr que votre installation de Windows 10
fonctionne bien et que vous ne prévoyez pas de restaurer votre
ordinateur. Sinon, vous obtiendrez le message "Nous
sommes désolés, mais vous ne pouvez pas revenir en arrière. Les
fichiers dont nous avons besoin pour vous ramener à une version
précédente de Windows ont été supprimés de ce PC"
La
période durant laquelle vous pouvez effectuer une restauration vers la
précédente version de Windows 10 est de 10 jours (imposée par
Microsoft). sauf si vous utilisez une image disque effectuée avec un
logiciel tiers (ACRONIS True Image, AOMEI Backupper, EASEUS Todo Backup, etc...)
Note: Il ne peut pas y avoir 2 dossiers "Windows.old" si ce dernier est présent lors de la mise à niveau, celle ci échouera avec généralement les codes erreur 0XC1900101-0X2000A, il faut donc tout simplement supprimer ce dossier, il sera reconstruit lors de la mise à niveau.
3 - Renommer le dossier SoftwareDistribution
Supprimer ou renommez (avec extension .old ou .bak) le dossier SoftwareDistribution (C:\Windows\SoftwareDistribution). Si votre processus de mise à jour de Windows ne fonctionne pas correctement ou si vous trouvez que la taille de ce dossier a vraiment augmenté, alors vous pouvez envisager de supprimer ou renommer le dossier SoftwareDistribution. Après redémarrage il sera automatiquement recréé et les composants Windows Update nécessaires seront automatiquement téléchargés.
Pour supprimer le contenu du dossier SoftwareDistribution, dans Windows 10, dans le menu Win + X, ouvrez l'invite de commande (Admin). Tapez ou copiez/collez les commandes suivantes l'une après l'autre et appuyez sur Entrée:net stop wuauserv
net stop bits
Cela arrêtera le service de mise à jour de Windows et le service de transfert intelligent en arrière-plan.
Maintenant, accédez au dossier C:\Windows\SoftwareDistribution et supprimez tous les fichiers et dossiers à l'intérieur.
Ou via un invite de commande (Admin) copier/coller la commande suivante pour renommer le dossier avec l'extension .old
rename c:\windows\SoftwareDistribution SoftwareDistribution.old
Après avoir vidé ou renommer ce dossier, vous pouvez redémarrer votre ordinateur ou vous pouvez taper les commandes suivantes, l'une après l'autre dans l'invite de commande (Admin), et appuyez sur Entrée pour redémarrer les services liés à Windows Update.
net start wuauserv
net start bits
Il peut arriver que le système vous refuse le renommage de ce dossier, pour des question de droits/autorisations même si vous êtes administrateur de votre système, ou simplement par-ce-que certains fichiers du dossier sont en cour d'utilisation. Dans ce cas redémarrer votre système en mode sans échec, et vous pourrez renommer le dossier avec l'extension .old ou .bak, puis redémarrer normalement.
Voir l'article suivant : 5 solutions pour activer le mode sans échec sur Windows 10
Une autre façon de procéder consiste à réinitialiser complètement Windows Update via un script qui inclus le renommage du dossier SoftwareDistribution, une fois le script télécharger, il suffit d'effectuer un clic droit sur le fichier et de l'exécuter en tan qu'administrateur.
Téléchargement du script winupdate.bat à la fin de cet article
Plus d'info et d'autres scripts disponibles en consultant l'article suivant : Réinitialiser Windows Update
Vérifier que le dossier SoftwareDistribution à bien été renommer en .old ou .bak, dans le cas contraire faite la manip précédemment proposée (mode sans échec)
4 - Désinstaller vos programmes de protection
Si votre antivirus n'est pas Windows Defender, désinstallez votre antivirus en utilisant l'outil de désinstallation de l'éditeur de l'antivirus.
Note : La simple désactivation de vos/votre protection ne suffit pas
Liste des désinstallateur d'antivirus
Pour désinstaller Malwarebytes toutes versions utiliser MB-Clean
Désactiver les applications lancées au démarrage (depuis l'onglet "Démarrage" du Gestionnaire des tâches)
Pour finaliser, effectuez un nettoyage avec ZHPCleaner
5 - Essayer l'installation de la mise à jour récalcitrante en mode autonome
Le mode autonome, c'est l'installation manuelle d'une mise à jour qui pose problème dans Windows Update, il suffit de se rendre sur le Catalogue Microsoft Update, de renseigner le N° de la mise à jour (ex: KB4025342) et cliquer sur Rechercher, il y a généralement plusieurs propositions, télécharger la version de la mise à jour qui correspond à votre système.
Note: ne tenez pas compte des mises à jour "Delta"
Les mises à jour Delta sont des paquetages qui incluent uniquement les modifications de la mise à jour cumulative précédente, donc si vous exécutez déjà une version Windows 10 entièrement mise à jour qui ne manque que les correctifs de ce mois, vous pouvez obtenir la version delta en toute sécurité. Si vous avez ignoré une mise à jour cumulative précédente pour diverses raisons, vous devez obtenir la version complète.
Une fois la mise à jour télécharger sur votre PC, faire un double clic sur le fichier portant l'extension .MSU (Microsoft Standalone Update) pour effectuer l'installation, et laissez faire.
Plus d'info en consultant l'article suivant : Comment installer les mises à jour CAB et MSU dans Windows 10
Si l'installation de la mise à niveau ne fonctionne toujours pas, essayez les étapes de dépannage suivantes qui sont spécifiques à Windows 10 Creator Update.
1/ Vérifier la compatibilité de votre ordinateur
Lorsque
Windows a lancé sa mise à jour annuelle en août 2016, de nombreux
utilisateurs ont signalé le même problème, ils n'ont pas pu mettre à
jour leurs systèmes vers la dernière version. Cela signifie que même si
vous avez pu installer Windows 10 sur votre PC, vous ne pourrez pas
installer la mise à jour Anniversaire ou la Creator Update si votre
matériel n'est pas compatible.
Cliquez dans la liste ci-dessous
sur la marque de votre PC pour déterminer si votre système est
compatible ou non avec la mise à niveau Creator Update:
Pensez aussi à mettre à jour vos pilotes de périphérique en les téléchargeant sur les sites constructeurs.
C'est
préférable aux mises à jour des drivers proposés via Windows Update,
car les pilotes fournis sont générique et pas nécessairement les plus à
jour, de plus ça évite d'avoir certains BSOD (Écran bleu)
Enfin déconnecter tous les périphériques non indispensables
2/ Notez l'erreur indiquée
Si vous pouvez noter l'erreur, voici une liste des erreurs d'installation ou de mise à jour de Windows 10 qui peuvent aider à résoudre spécifiquement le problème . Cette publication aidera les administrateurs informatiques pour dépanner les erreurs de mise à niveau de Windows 10.
3/ Utilisez l'assistant de mise à jour Windows 10
Si les mises à jour ne fonctionnent pas à partir du PC, vous pourriez envisager d'utiliser l'assistant de mise à jour de Windows 10 pour la mise à niveau.Ou simplement effectuer la mise à niveau à partir du fichier ISO de Windows 10
Télécharger l'ISO de Windows 10 directement chez Microsoft :
https://www.microsoft.com/fr-fr/software-download/windows10ISO
Ou via le lien suivant : https://tb.rg-adguard.net/index.php?lang=fr-FR
Veillez à bien choisir la version (32 ou 64Bits) et la langue correspondante à votre système.
Une fois l'ISO télécharger, faite un clic droit sur le fichier et sélectionnez "Monter"
Dans le lecteur virtuel qui apparaît, exécuter le setup.exe en tan qu'administrateur.
Pour une installation sans perte des données personnelles et applications installées reportez vous au tuto suivant :
http://www.chantal11.com/2015/11/windows-10-mise-a-niveau-sans-perte-de-donnees-ni-applications-et-parametres-depuis-le-fichier-iso/#more-5370
4/ Mise à niveau à l'aide de l'outil de support d'installation de Windows 10
Vous pouvez essayer de mettre à niveau vers Windows 10 Creators Update version 1703 à l'aide de l'outil MediaCreationTool de Windows 10.
5/ Réception de l'erreur CRITICAL_PROCESS_DIED
Consultez cette publication si vous recevez l'erreur CRITICAL_PROCESS_DIED.
J'espère que ces procédures vous permettront d'effectuer le passage vers Windows 10 v1703.
Article réalisé d'après une traduction et adaptation de la source EN : http://www.thewindowsclub.com/windows-10-creators-update-fails-install