Devenir Propriétaire d'un fichier dans le menu contextuel de Windows 10
Par Wullfk le 17/08/2016, - Windows 10 - Lien permanent
Bonjour,
Lorsque l'on souhaite modifier certains fichiers/dossiers de Windows, celui ci refuse bien souvent la modification sous prétexte que l'on est pas administrateur et plus explicitement que l'on est pas propriétaire du fichier/dossier.
L'astuce présenté dans cet article, consiste à ajouter une fonctionnalité au menu contextuel de Windows 10 pour devenir en un clic Propriétaire du fichier ou dossier que l'on souhaite modifier.
Note: J'ai pas essayé mais ça doit aussi fonctionner sur Windows 7 et 8.1
La solution classique est pour le moins fastidieuse et nécessite plusieurs clics et ouvertures de fenêtres, dans l'Explorateur de Windows il faut aller dans les Propriétés du fichier ou dossier >> onglet Sécurité >> Avancé >> au dessus de l'onglet "Autorisations" cliquer sur Modifier (Propriétaire)
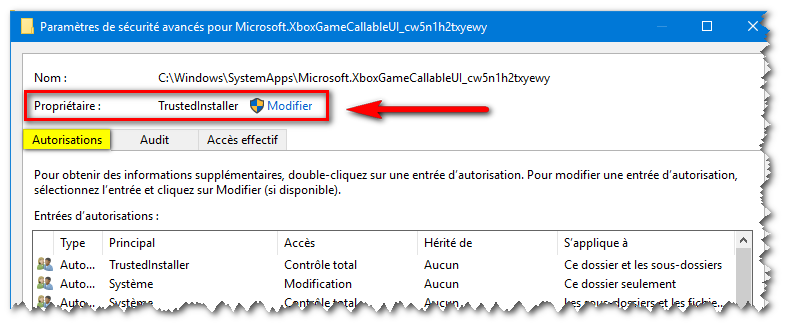
Pour simplifier cette tâche, on va ajouter une clé dans le registre Windows, qui permettra d'effectuer l'action en un clic.
![]() ATTENTION !
: manipuler la base de registre (BDR) est quelques fois risqué pour la
stabilité de votre système, il vaut mieux la sauvegarder avant toute
modification. (sauvegarder le registre rapidement) en complément vous pouvez aussi créer une image disque (sauvegarde système)
ATTENTION !
: manipuler la base de registre (BDR) est quelques fois risqué pour la
stabilité de votre système, il vaut mieux la sauvegarder avant toute
modification. (sauvegarder le registre rapidement) en complément vous pouvez aussi créer une image disque (sauvegarde système)
Télécharger le fichier ZIP à la fin de cet article.
Une fois l'archive extraite, ouvrez le dossier, puis effectuer un clic droit sur le fichier Devenez propriétaire - Installation.reg >> cliquer sur "Fusionner"

Une fois cet action réalisé, vous disposez à présent de la fonction "Devenez Proprio" dans le menu contextuel
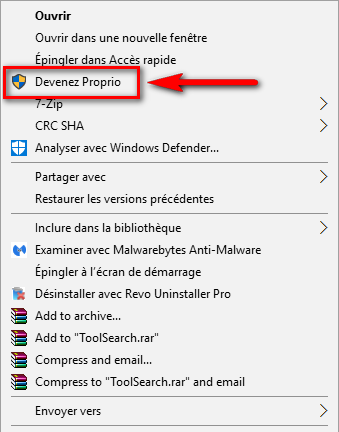
Si vous désirez supprimer cette fonctionnalité, dans le dossier d'extraction du fichier ZIP vous disposez du fichier Devenez propriétaire - Désinstallation.reg pour l’utiliser, même procédure que pour l'installation.
Testé sur VM Windows 10 Pro 32Bits 1607
Pour remettre TrustedInstaller en propriétaire suivez la procédure suivante :
Traduction partielle source originale (EN) : Restore TrustedInstaller as Owner and its Permissions to default in Windows 10
1. Ouvrez l'Explorateur de fichiers et accédez au fichier système/dossier dont vous voulez restaurer les autorisations.
2. Appuyez sur la combinaison de touches Alt + Entrée pour ouvrir la fenêtre Propriétés. Accédez à l'onglet "Sécurité" et cliquez sur le bouton "Avancé" (Advanced dans la capture).

3. Dans la fenêtre Paramètres de sécurité avancés, cliquez sur le bouton "Modifier" (Change) à côté du propriétaire actuel de ce fichier/dossier.

4. Ensuite, vous devez sélectionner le compte utilisateur/groupe que vous voulez définir comme propriétaire du fichier/dossier concerné. Entrez le texte ci-dessous dans le champ de texte sous la section Entrer le nom de l'objet et cliquez sur "Vérifier les noms" (Check Names).
NT Service\TrustedInstaller

5. Cela devrait valider le compte TrustedInstaller. Cliquez sur OK et sur Appliquer pour enregistrer les paramètres.
6. Vous pouvez maintenant voir que le propriétaire du fichier/dossier a été réinitialisé en TrustedInstaller.
