Installation et utilisation indépendante de 2 versions de Firefox sur Ubuntu 14.04LTS
Par Wullfk le 09/03/2017, - Linux Ubuntu - Lien permanent
Bonjour,
La récente sortie de Firefox 52.0, apporte une nouveauté de taille, puisque à présent cette version ne supporte plus les plugins NPAPI, hormis Adobe Flash Player. Silverlight, Java, Hangouts Google et autres plugins ne sont plus présent dans le navigateur.
Ils faut aussi ce préparé à l'arrivée de Firefox 53.0 qui lui ne supportera plus les extensions qui ne sont pas au format WebExtension.
Pour palier au différents inconvénients de la non prise en charge des plugins NPAPI, où les plugins sont encore nécessaires pour utiliser des sites ou des services sur Internet. et à courte échéance les extensions qui ne seront pas/plus compatible, il existe une solution qui consiste à installer en parallèle de Firefox 52.0 stable, la version Firefox ESR, vous pourrez toujours bénéficier des dernières mises à jour de sécurité.
C'est quoi Firefox ESR ?
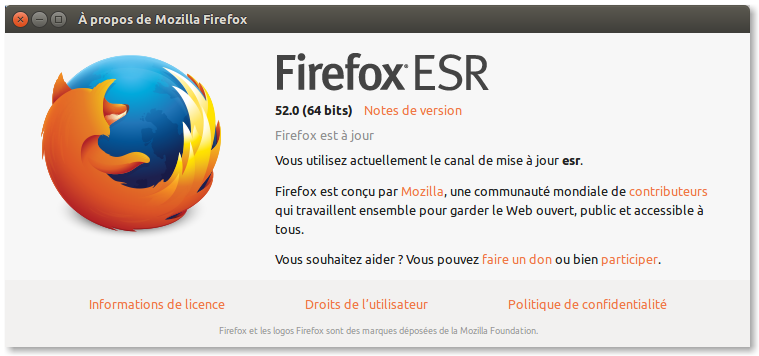
Les versions sont maintenus pendant environ un an, avec des mises à jour de sécurité coïncidant avec les versions régulières de Firefox. L'ESR aura également un chevauchement de deux cycles (12 semaines) entre l'heure d'une nouvelle version et la fin de vie de la version précédente pour permettre le test et la certification avant le déploiement d'une nouvelle version.
Un cycle complet d'une version de support étendu (ESR) dure sept sorties complètes. Cela signifie que vous pourrez utiliser des plugins dans Firefox ESR jusqu'en mars 2018.
Plus d'infos : Vue d'ensemble de Mozilla Firefox ESR (EN)
Dans cette article comme indiqué dans le titre il est question de l'installation Firefox ESR 64Bits sur Ubuntu 14.04LTS 64Bits
Avis personnel: Je trouve que la procédure est plus simple et moins fastidieuse sur Windows.
Téléchargement et installation :
Télécharger Firefox ESR 64Bits via le lien suivant : https://www.mozilla.org/en-US/firefox/organizations/all/
Veillez bien à prendre la version Française.
Décompresser l'archive dans le répertoire de votre choix dans votre "Dossier personnel" (/home) ou si vous préférez dans le répertoire /opt du système de fichiers.
Sinon après extraction de l'archive dans le "Dossier personnel" (/home), déplacer le répertoire firefox dans /opt avec la commande suivante :
sudo mv /chemin_vers/_dossier_/appli /optSi vous avez décompressez l'archive dans le répertoire /opt il faut créer un lien symbolique vers un des répertoires de la variable PATH (votre version Firefox ESR) avec la commande suivante :
sudo ln -s /opt/firefox/firefox /usr/bin/firefoxPuis pour que les mises à jour puissent s'effectuer (on n'est dans le système de fichier qui est protégé), exécuter la commande suivante :
sudo chown -R <utilisateur>:<utilisateur> /opt/firefoxESRRemplacer <utilisateur> par votre nom/login
pour lancer firefox, taper dans un Terminal :
/opt/firefox/firefoxou créer un lanceur avec la même commande
cette nouvelle version de Firefox peut cohabiter avec celle inclus dans la distribution
Ceci dit tel quel elle utilisera le même profil, et c'est justement ça que l'on veut éviter
Dans mon cas j'ai choisis d'extraire l'archive dans un répertoire que j'ai créé spécifiquement dans mon Dossier personnel (/home) que j'ai nommé firefoxESR
Ex : /home/<utilisateur>/firefoxESR
Création d'un nouveau profil :
À présent créez un nouveau profil afin de ne pas corrompre votre profil principal.
Premièrement dans un Terminal, exécuter la commande suivante :firefox -ProfileManager
OUfirefox -no-remote -p autreprofil
- -no-remote permet d'utiliser plusieurs versions de firefox
- -P est l'option de profil
Cette commande va ouvrir la fenêtre de Firefox Profil Manager pour la création d'un nouveau profil
Ci-dessous un lanceur créé pour un accès direct au gestionnaire de profils de Firefox, vous pouvez aussi consulter l'article suivant :
Création lanceur Firefox Manager sur Ubuntu 14.04
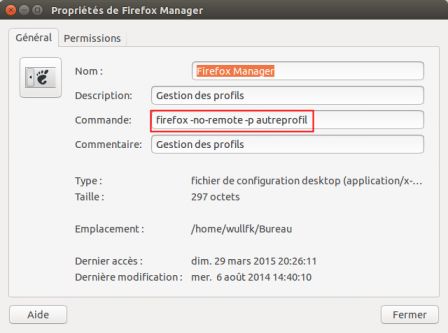
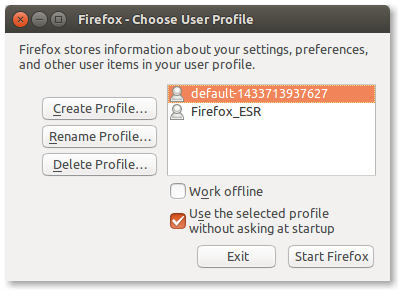
Il se peut que les espaces dans le nom posent des problèmes, dans ce cas suivre l'exemple ci-dessous :
Ex : Firefox_ESR ou FF_ESR
Fermer la fenêtre en cliquant sur la croix de fermeture
Note: sur Linux Ubuntu la commande -no-remote qui permet de lancer plusieurs instances de Firefox (et de versions différentes) n'est pas nécessaire
Les profils sont stockés dans le répertoire : /home/<utilisateur>/.mozilla/firefox
Toujours dans un Terminal, copier/coller la commande suivante :
firefox -CreateProfile "/home/<utilisateur>/.mozilla/FirefoxESR"
Cette commande va créer le répertoire FirefoxESR dans le fichier caché .mozilla qui se trouve dans votre "Dossier personnel"
Si vous avez déjà utilisé Firefox, vous pouvez copier tous les fichiers du profil "xxxxxxx.default" dans le nouveau profil.
maintenant ouvrez le dossier caché .mozilla/firefox, il devrait y avoir en plus de votre profil principal, un nouveau profil avec un nom comme ceci :
xxxxxx.Firefox_ESR
Dans un premier temps, copier/coller ce dossier dans le répertoire nouvellement créé .mozilla/FirefoxESR
Dans le répertoire .mozilla/firefox ouvrir avec l'éditeur de texte Gedit le fichier "profil"
et modifier
[Profile1]
Name=Firefox_ESR
IsRelative=1
Path=xxxxxx.Firefox_ESR
Default=1
par
[Profile1]
Name=Firefox_ESR
IsRelative=0
Path=/home/<utilisateur>/.mozilla/firefoxESR/xxxxxx.Firefox_ESR
Création d'un Lanceur :
1 - Méthode par commande dans un terminal :
On à presque fini, il reste juste à créer un lanceur qui pointe vers le répertoire d'installation de Firefox ESR situé dans le Dossier personnel (/home) et qui ouvre le profil Firefox_ESR
Pour créer facilement un lanceur, il faut que gnome-panel soit installé, copier/coller la commande suivante dans un Terminal :
sudo apt-get install gnome-panelEnsuite exécuter cette commande : gnome-desktop-item-edit --create-new ~/Bureau
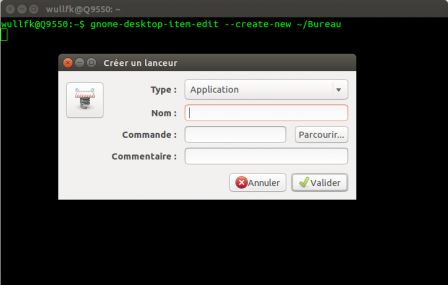
Et remplir les champs suivants :
- Type = type Application, fichier ou répertoire
- Nom = nom du programme tel qu'il apparaîtra là où sera le lanceur, ce champ est à remplir à votre convenance,
- Commande = La commande à renseigner pour appeler l'application dont vous cherchez à créer le lanceur. La fonction "Parcourir" vous permettra de chercher votre cible dans le système de fichier,
- Commentaire = description du programme qui apparaîtra lorsque vous laisserez votre curseur au-dessus de l'icône du lanceur.
- Icône de l'application = Par défaut il a une forme de ressort. En cliquant dessus vous pourrez parcourir ou saisir le chemin vers une icône personnalisée.
Type : Application
Nom : Firefox ESR
Commande : /home/<utilisateur>/firefoxESR/firefox -P Firefox_ESR
Commentaire : Firefox Extended Support Release
Icône : /home/<utilisateur>/Icon PNG/Firefox blue.png
Pour Unity il ne vous reste plus qu'à glisser le nouveau lanceur dans la barre de lanceurs.
2 - Methode manuelle avec éditeur de texte :
Ouvrir votre éditeur de texte préféré, comme Gedit ou nano, et tapez ou copiez/collez ce qui suit :
[Desktop Entry]
Type=Application
Version=x.y
Encoding=UTF-8
Name=.......
GenericName=......
Comment=.......
Exec=/home/nom_utilisateur/Documents/exec.sh
Icon=/home/nom_utilisateur/Pictures/icon.png
Terminal=false
StartupNotify=true
Categories=Utilitaire;Application;
Enregistrer le fichier avec l'extension .desktop (ex: Firefox ESR.desktop)
- Type = Spécifie le type du fichier du lanceur. Le type peut être Application, Lien ou Répertoire, mais dans cet article le type est "Application".
- Version = La version de ce fichier .desktop.
- Encoding = format d'encodage
- Name = Nom de l'application, comme par exemple "VLC media player".
- GenericName = À nouveau le nom de l'application
- Comment = Commentaire bref décrivant ce que ce programme fait, comme "Joue vos fichiers de musique et de vidéos".
- Exec = Le chemin d'accès au fichier exécutable.
- Icon = L'icône qui doit être utilisée par le lanceur et représente l'application. Toutes les icônes qui se trouvent sous le répertoire /usr/share/pixmaps n'ont pas besoin d'avoir leur chemin complet spécifié Mais leur nom de fichier sans extension. Par exemple, si le fichier d'icône est /usr/share/pixmaps/Firefox.png, le champ Icon doit être juste "Firefox". Toutes les autres icônes doivent avoir leur chemin complet spécifié.
- Terminal = Spécifie si l'application doit s'exécuter dans une fenêtre de terminal ou non. (false ou true)
- StartupNotify = Spécifie si il doit y avoir une notification lors du démarrage de l'application. (false ou true)
- Catégories = Spécifie la catégorie de l'application. Il est utilisé par le Dash afin de catégoriser les applications. Un lanceur avec la catégorie "Utilitaire; Application;" Devrait être sous la section "Accessoires", etc.
[Desktop Entry]
Type=Application
Version=1.0
Encoding=UTF-8
Name=Firefox ESR
GenericName=Firefox ESR
Comment=Firefox Extended Support Release
Exec=/home/<utilisateur>/firefoxESR/firefox -P Firefox_ESR
Icon=/home/<utilisateur>/Images/Firefox blue.png
Terminal=false
StartupNotify=true
Categories=Navigateur;Application;
Pour Unity il ne vous reste plus qu'à glisser le nouveau lanceur dans la barre de lanceurs.
Maintenant vous pouvez ouvrir et utiliser 2 versions de Firefox en même temps.