Windows 10 Taskbar Context Menu Tweaker - Désactiver Thème Sombre du menu contextuel dans barre des tâches
Par Wullfk le 29/08/2016, - Windows 10 - Lien permanent
Bonsoir,
Désactiver Thème Sombre du menu contextuel et restauration du Menu Contextuel Classic dans Barre des tâches Windows 10
Traduction et adaptation source (EN) :
Parmi tous les changements de l'interface graphique de Windows 10, un changement a été très ennuyeux spécialement pour les utilisateurs de PC. Microsoft a remplacé le menu contextuel classique (menu clic-droit) de la barre des tâches, le Menu Démarrer (WIN + X) et les icônes de Bureau dans le menu contextuel moderne (immersif) qui est de couleur sombre et montre des options avec un espace entre eux. Il ne semble pas très bien et prend beaucoup d'espace sur l'écran comme le montre la capture d'écran ci-dessous:
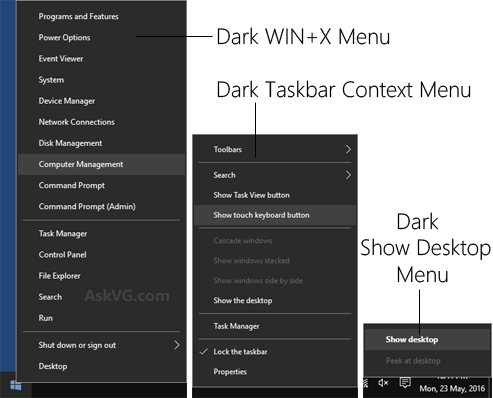
Ce menu contextuel sombre et moderne est peut être adapté pour les appareils tactiles tels que des Tablettes , mais n'est pas acceptable sur un PC. Voilà pourquoi aujourd'hui dans ce sujet, nous allons partager un petit tweak qui va désactiver ce nouveau menu contextuel moderne sombre et imposant dans la barre des tâches Windows 10, le Menu Démarrer (WIN + X) et les icônes du Bureau, ce tweak restaurera le menu contextuel classique du bon vieux temps comme le montre la capture d' écran suivante:
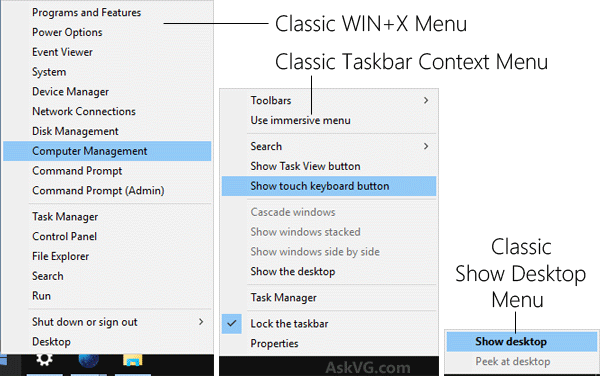
Si vous voulez aussi vous débarrasser de ce qu'on appelle le menu contextuel moderne sombre et imposant dans la barre des tâches Windows 10, les étapes suivantes vous aideront à le faire:
ÉTAPE 1:
Il n'y a pas tweak de registre ou de réglage pour désactiver ce nouveau menu contextuel sombre de la barre des tâches. il est codé en dur dans Windows Shell, voilà comment nous allons nous y prendre avec l'aide d'un petit fichier batch qui va injecter automatiquement un fichier DLL dans Windows Shell pour désactiver le menu contextuel sombre de la barre des tâches et le remplacer par le menu contextuel classique.
Téléchargez Windows 10 Taskbar Context Menu Tweaker
ÉTAPE 2:
Après avoir téléchargé le fichier ZIP, l'extraire à l'aide d' un utilitaire d'archivage de fichiers tel que 7-Zip et vous obtiendrez 2 dossiers:
- 32-bit (x86)
- 64-bit (x64)
Si vous utilisez Windows 10 64-bit Edition, utilisez les fichiers présents dans le dossier 64-bit (x64). Si vous utilisez Windows 10 32 bits édition, utilisez les fichiers présents dans le dossier 32-bit (x86). Vous pouvez savoir quelle édition de Windows 10 vous utilisez avec l'aide des Propriétés système. Appuyez ensemble sur les touches Win + X pour lancer le Menu Démarrer et sélectionnez l'option "Système". Cela va ouvrir la fenêtre Propriétés système. Maintenant, regardez en face de "Type du système" présent dans la section "Système"". Ça va vous permettre de savoir si vous utilisez l' édition 32 bits ou l'édition 64 bits.
ÉTAPE 3:
Ouvrez le dossier approprié adapté à votre édition de Windows 10 et exécutez fichier Load.bat.
Ça va immédiatement désactiver le menu contextuel sombre et restaurera
le menu contextuel classique et un petit cadre dans la barre des tâches
Windows 10.
Vous pouvez également basculer entre la version sombre du menu
contextuel moderne et le menu contextuel classique à tout moment en
cochant ou décochant "Utiliser le menu immersive" (Use immersive menu) présent dans menu contextuel de la barre des tâches.
PS:
À l' avenir, si vous voulez restaurer la version sombre du menu contextuel moderne présent par défaut dans la barre des tâches, vous pouvez exécuter le fichier Release.bat qui restaurera le menu contextuel moderne par défaut dans la barre des tâches.
CONSEIL BONUS:
Cet outil est livré avec 2 réglages de registre utiles qui peuvent être utilisés pour personnaliser l'apparence du menu contextuel de la barre des tâches. Avec l'aide de ces réglages de registre, vous pouvez:
- Afficher les icônes dans le menu contextuel de la barre des tâches.
- Ajoutez votre nom ou toute autre chaîne de texte souhaité dans le menu contextuel de la barre des tâches (voir capture écran ci-dessous)
Si vous voulez connaître et à utiliser ces réglages de registre, consultez tutoriel suivant:
Tweaks de registre pour Personnalisation du Menu contextuel dans la barre des tâches de Windows 10
(Contenu du lien non traduit)
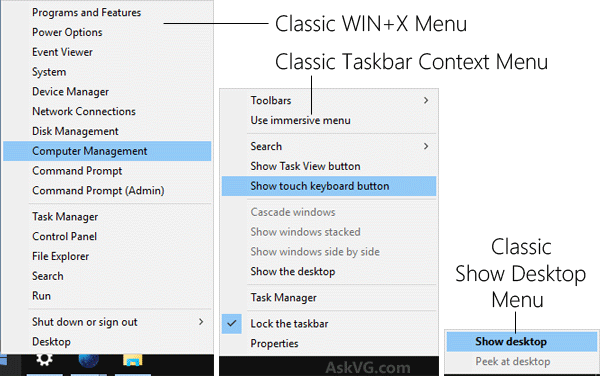
REMARQUE:
Ce tweak ne fonctionne que pour la session en cours. Si vous redémarrez votre ordinateur ou redémarrez l'Explorateur Windows, vous aurez besoin de ré-exécuter le fichier BAT (Load.bat).
Pour éviter ce problème, vous pouvez ajouter un raccourci du fichier
BAT dans le démarrage de Windows. Pour ajouter le raccourci du programme
au démarrage, procédez comme suit:
Copiez/collez le chemin suivant dans la boîte de dialogue Exécuter et appuyez sur Entrée:
Start Menu\Programs\Startup (Menu Démarrer\Programmes\Démarrage)
Cela va ouvrir le dossier de démarrage qui contient habituellement des
raccourcis de programmes qui sont configurés pour démarrer
automatiquement avec Windows. Maintenant coller le raccourci du fichier
BAT ici et c'est terminé.