30 Astuces pour Ubuntu 14.04
Par Wullfk le 17/05/2015, - Linux Ubuntu - Lien permanent
Bonjour,
Vous venez d'installer Linux Ubuntu 14.04 (Trusty Thar), alors voici une liste de 30 astuces pour bien utiliser votre nouvel OS.

1 - Choisir le meilleur serveur pour faire sa mise à jour :
Ceci vous permettra de réduire au minimum le temps de téléchargement des mises à jour.
Pour ce faire ouvrez l’outil Logiciels & mises à jour, Dans le menu déroulant de la case "Télécharger depuis", cliquez sur "Autre". A ce moment, une nouvelle fenêtre apparaît. Sur sa partie de droite, en haut, le bouton "Sélectionner le meilleur serveur" est disponible, il faut cliquer dessus.
Un
test des différents serveurs-miroirs se lance pour pouvoir déterminer
le plus rapide par rapport à vous. En fin de test, le choix se porte
directement sur le serveur qui a été déterminé comme étant le plus
performant par rapport à vous.
2 - Changer les sources de logiciels et mettre à jour le système :
Première
chose à faire après l’installation d'Ubuntu, c'est d’ajouter les
partenaires de Canonical aux sources de logiciels. Cela permettra
d’accroître le nombre d’applications et de programmes dans votre dépôt,
vous pourrez ainsi facilement les installer via la Logithèque Ubuntu ou la ligne de commande.
Pour ce faire ouvrez Logiciels & mises à jour dans l’onglet "Autres logiciels" cochez Partenaires de Canonical.
Une fois fait, mettez à jour votre systèmes en exécutant la commande suivante dans un terminal :
sudo apt-get update && sudo apt-get upgrade3 - Les drivers (Pilotes supplémentaires):
Si vous comptez jouer les derniers jeux de Steam ou regarder des vidéos HD en streaming, il va falloir activer les derniers pilotes Linux disponibles pour votre matériel.
Ouvrez l’outil Logiciels &Mises à jour depuis le tableau de bord et cliquez sur l’onglet "Pilotes supplémentaires". Suivez les instructions à l’écran et activez, tous les (non open source) pilotes disponibles pour votre système.
Pour que la prise en compte soit effective redémarrer après l'installation.
4 - Les codecs audio et vidéo :
Des problèmes juridiques empêchent Canonical de fournir Ubuntu avec les codecs pour la lecture des formats audio et vidéo les plus populaires pré-installés, Pour jouer de la musique ou voir des vidéos, vous devez installer tous les codecs dont vous avez besoin depuis la Logithèque Ubuntu en cherchant " ubuntu-restricted-extras"
Installer Ubuntu-restricted-extra en exécutant la commande suivante dans un terminal :
sudo apt-get install ubuntu-restricted-extrasInstaller Libavcodec-extra en utilisant la commande suivante dans un terminal :
sudo apt-get install libavcodec-extra5 - Installer Adobe Flash Player :
Normalement, après l’installation des suppléments restreintes Ubuntu, vous devriez pouvoir lire les vidéos qui fonctionnent avec Adobe flash player tels que les vidéos YouTube. Mais pour une raison ou une autre, il se peut que vous aillez des problèmes avec Flash Player.
Pour installer Adobe Flash Player dans Ubuntu 14.04,
Valable pour tous les navigateurs, la version 11,2,202,xxx sera la dernière version disponible pour GNU/linux.
Depuis les dépôts officiels:
Installez le paquet flashplugin-installer en utilisant la commande suivante dans un terminal :
Depuis le site d'Adobe:sudo apt-get install flashplugin-installer
Rendez-vous sur la page de téléchargement du site Adobe "autres versions"
- Choisissez votre système d'exploitation … Linux (32-bit) ou Linux (64-bit) selon votre architecture matérielle;
- Choisissez votre version…Flash Player 11.2 for Ubuntu (apt);
Utiliser une version supérieure:
En partenariat avec Google, Adobe développe une couche pour GNU/Linux qui s'intercale entre le greffon Flashplayer et Google-Chrome dans le but de faire abstraction des différences entre le navigateur et les systèmes d'exploitation. Nom de code : Pepper.
Cette installation vous permet de récupérer cette couche puis de l'installer dans dans Firefox après l'installation de freshplayerplugin, pour s'affranchir de l'arrêt du développement de Flashplayer pour GNU/Linux.
La désinstallation de la version antérieure n'est pas nécessaire, les deux versions peuvent coexister.
Pour Firefox et Opera:
Depuis un PPA
- Ajouter le PPA ppa:nilarimogard/webupd8 dans vos sources de logiciels;
- Recharger la liste des paquets;
- Installer le paquet deb trusty i386 freshplayerplugin en utilisant la commande suivante dans un terminal :
sudo add-apt-repository ppa:nilarimogard/webupd8
sudo apt-get update
sudo apt-get install freshplayerplugin
~/.macromedia/Flash_Player/#SharedObjects
~/.macromedia/Flash_Player/macromedia.com/support/flashplayer/sys
Ou interdire l’écriture du dossier en faisant dans un terminal:
chmod -w ~/.macromedia6 - Protégez votre vie privée :
Par défaut, Le tableau de bord affiche tous les fichiers récemment ouverts avec d’autres fichiers présents sur votre système. Mais vous pouvez changer cela en sélectionnant Sécurité et Vie privé de paramètres système, puis ajuster tout ce que vous avez à ajuster pour répondre à vos besoins.
Toujours dans Sécurité et vie privée, dans l’onglet "Recherche", vous pouvez choisir de ne pas inclure les résultats de recherche en ligne dans le tableau de bord. Sinon si vous voulez filtrer les résultats de recherche au lieu de les désactiver complètement, ouvrez le tableau de bord et dans l’onglet "Applications" (le deuxième onglet) cliquez sur "Filtrer les résultats" , puis sélectionnez "Greffons du tableau de bord" – ici, vous pouvez activer / désactiver ce que vous voulez.
Si vous souhaitez désactiver les suggestions d’achat, vous pouvez exécuter la commande suivante dans un terminal :
gsettings set com.canonical.Unity.Lenses disabled-scopes "['more_suggestions-amazon.scope', 'more_suggestions-u1ms.scope', 'more_suggestions-populartracks.scope', 'music-musicstore.scope', 'more_suggestions-ebay.scope', 'more_suggestions-ubuntushop.scope', 'more_suggestions-skimlinks.scope']"7 - Le menu d’applications (Global Menu) :
Global Menu (aussi appelé appmenu) est le système qui permet d'afficher le menu des applications dans la barre en haut de l'écran. Celui-ci a été pensé pour les petits écrans afin de gagner un maximum de place.
introduite en 2011 avec Unity, et depuis Ubuntu 13.10, la barre de menu de chaque application que vous utilisez est placée en haut de l'écran. Les développeurs d’Ubuntu 14.04 ont ajouté une option pour afficher les menus d’applications dans les fenêtres de l’application.Vous pouvez à présent désactiver cette fonctionnalité et retrouver les barres de menu directement dans les fenêtres des logiciels.
Pour l’activer :
- Ouvrez Paramètres système>> Apparence
- Sélectionnez l’onglet "Comportement"
- Passez à la section intitulée "Afficher les menus pour une fenêtre"
- Cochez la case "dans la barre de titre de la fenêtre"
Les modifications sont appliquées immédiatement. Pour annuler la modification, cliquez sur le bouton " Rétablir les paramètres par défaut".
Autres actions pour désactiver Global Menu:
Ouvrez une fenêtre de Terminal en pressant simultanément les touches Ctrl, Alt et T
Saisissez la commande suivante et validez par Entrée.
sudo apt-get remove indicator-appmenusudo apt-get remove appmenu-gtk indicator-applet-appmenu indicator-appmenusudo apt-get remove appmenu-gtk appmenu-gtk3 appmenu-qtsudo apt-get autoremove appmenu-gtk appmenu-gtk3 appmenu-qt indicator-appmenuSous Ubuntu 14.04 (peut être les versions antérieurs)
sudo apt-get autoremove unity-gtk2-module unity-gtk3-module appmenu-qt indicator-appmenunote: autoremove à la place de remove permet de supprimer le paquet et ses dépendances.
- Saisissez votre mot de passe et validez.
- Pressez la touche O (lettre) et validez par Entrée pour confirmer la suppression du menu global.
- Redémarrez alors votre ordinateur. La barre de menu a retrouvé sa place dans la fenêtre de chaque application.
Pour Firefox, allez dans le menu Outils >> Modules complémentaires >> Extensions et désactiver le plug-in "Global Menu Bar Integration". Chez moi sous Firefox 31 ce plug-in n'est pas présent.
Si par la suite vous voulez ré-activer Global Menu, ouvrez un terminal et utilisez cette commande :
sudo apt-get install appmenu-gtk appmenu-gtk3 appmenu-qtsudo apt-get install appmenu-gtk appmenu-gtk3 appmenu-qt indicator-appmenuSous Ubuntu 14.04 (peut être les versions antérieurs)
sudo apt-get install unity-gtk2-module unity-gtk3-module appmenu-qt indicator-appmenuPensez ensuite à ré-activer le plugin Firefox et relancez votre session graphique.
8 - Installez vos logiciels favoris :
Dès votre connexion au bureau d’Ubuntu 14.04, vous allez remarquer que à peu près toutes les applications dont vous avez besoin sont pré-installés: Ubuntu est livré avec un navigateur web (Mozilla Firefox), un client d’e-mail (Thunderbird), un lecteur de musique (Rhythmbox) et pour bavarder avec ses copains (Empathy Instant Messenger).
Même si toutes ces applications sont parfaitement utiles, ils peuvent ne pas être vos favoris. La Logithèque Ubuntu est votre partenaire pour trouver et installer des applications supplémentaires, vous y trouverez de grands noms comme :
- VLC – lecteur multimédia polyvalent.
- GIMP – éditeur d’image, très bonne alternative d’Adobe Photoshop.
- Etc....
9 - Configurer Unity :
De base, il n'y a pas vraiment d'outils pour configurer l’interface d'Unity. Un plugin pour le gestionnaire de configuration Compiz a quand même été développé et voici les commandes à utiliser pour l'installer et le lancer :
sudo apt-get install compizconfig-settings-manager
ccsm Recherchez ensuite "Unity" dans le champ de filtrage pour accéder au panneau de configuration. Vous pourrez par exemple changer l'emplacement du lanceur d'applications (le mettre en bas, à droite), modifier la taille des icônes, ou effectuer d'autres paramétrages...
10 - Des Quicklists pour Unity :
- Pour LibreOffice:
Ouvrir un terminal et recopiez le fichier original libreoffice-startcenter.desktop et ouvrez-le avec Gedit :
cp /usr/share/applications/libreoffice-startcenter.desktop ~/.local/share/applications
gedit ~/.local/share/applications/libreoffice-startcenter.desktopModifier le fichier comme ceci:
Supprimer toutes les lignes "GenericName", et "Comment" prenant en charge les langues autres que le Français (ça permet d'alléger le fichier: 2,1Ko au lieu de 19,9Ko)
Remplacer:
Actions=Writer;Calc;Impress;Draw;Base;Math;
par:
X-Ayatana-Desktop-Shortcuts=Writer;Impress;Calc;Math;Draw
Supprimer:
[Desktop Action Writer]
Name=Text Document
Exec=libreoffice --writer
OnlyShowIn=Unity;
[Desktop Action Calc]
Name=Spreadsheet
Exec=libreoffice --calc
OnlyShowIn=Unity;
[Desktop Action Impress]
Name=Presentation
Exec=libreoffice --impress
OnlyShowIn=Unity;
[Desktop Action Draw]
Name=Drawing
Exec=libreoffice --draw
OnlyShowIn=Unity;
[Desktop Action Base]
Name=Database
Exec=libreoffice --base
OnlyShowIn=Unity;
[Desktop Action Math]
Name=Formula
Exec=libreoffice --math
OnlyShowIn=Unity;
Copier/coller ce qui suit sous X-Ayatana-Desktop-Shortcuts=Writer;Impress;Calc;Math;Draw
[Writer Shortcut Group]
Name=Texte
Exec=libreoffice -writer %U
TargetEnvironment=Unity
OnlyShowIn=Unity;
[Impress Shortcut Group]
Name=Présentation
Exec=libreoffice -impress %U
TargetEnvironment=Unity
OnlyShowIn=Unity;
[Calc Shortcut Group]
Name=Classeur
Exec=libreoffice -calc %U
TargetEnvironment=Unity
OnlyShowIn=Unity;
[Math Shortcut Group]
Name=Formule
Exec=libreoffice -math %U
TargetEnvironment=Unity
OnlyShowIn=Unity;
[Draw Shortcut Group]
Name=Dessin
Exec=libreoffice -draw %U
TargetEnvironment=Unity
OnlyShowIn=Unity;
fermer le fichier, et faite un glisser/déposer libreoffice-startcenter.desktop dans la barre Unity
Voila vous disposer à présent d'un seul lanceur pour toutes les applications LibreOffice.
- Pour le Gestionnaire de fichier:
Ouvrir un terminal et recopiez le fichier original nautilus-home.desktop et ouvrez-le avec Gedit:
cp /usr/share/applications/nautilus-home.desktop ~/.local/share/applications
gedit ~/.local/share/applications/nautilus-home.desktopOnlyShowIn=GNOME;
Et remplacez-là par:
OnlyShowIn=GNOME;Unity;
Puis, ajoutez ceci à la fin du fichier:
X-Ayatana-Desktop-Shortcuts=Videos;Documents;Music;Pictures;Downloads;
[Videos Shortcut Group]
Name=Videos
Exec=nautilus Videos
TargetEnvironment=Unity
OnlyShowIn=Unity;
[Documents Shortcut Group]
Name=Documents
Exec=nautilus Documents
TargetEnvironment=Unity
OnlyShowIn=Unity;
[Music Shortcut Group]
Name=Music
Exec=nautilus Music
TargetEnvironment=Unity
OnlyShowIn=Unity;
[Pictures Shortcut Group]
Name=Pictures
Exec=nautilus Pictures
TargetEnvironment=Unity
OnlyShowIn=Unity;
[Downloads Shortcut Group]
Name=Downloads
Exec=nautilus Downloads
TargetEnvironment=Unity
OnlyShowIn=Unity;
Vous disposez à présent des différents répertoires de votre dossier personnel dans le lanceur du Gestionnaire de fichier.
- Pour le Terminal:
Ouvrir un terminal et recopiez le fichier original gnome-terminal.desktop et ouvrez-le avec Gedit:
cp /usr/share/applications/gnome-terminal.desktop ~/.local/share/applications
gedit ~/.local/share/applications/gnome-terminal.desktop
Cherchez la ligne suivante :
OnlyShowIn=GNOME;
Et remplacez-là par :
OnlyShowIn=GNOME;Unity;
Supprimer les lignes suivantes:
Actions=New
[Desktop Action New]
Name=New Terminal
Exec=gnome-terminal
OnlyShowIn=Unity
Puis, ajoutez ceci à la fin du fichier :
[NewWindow Shortcut Group]
Name=Nouvelle fenêtre
Exec=gnome-terminal --window
TargetEnvironment=Unity
[NewTab Shortcut Group]
Name=Nouvel onglet
Exec=xdotool windowfocus gnome-terminal key ctrl+shift+t
TargetEnvironment=Unity
[Top Shortcut Group]
Name=Top
Exec=gnome-terminal --command top
TargetEnvironment=Unity
[Root Shortcut Group]
Name=Terminal en Root
Exec=gksudo gnome-terminal
TargetEnvironment=Unity
[Update Shortcut Group]
Name=Update System
Exec=gnome-terminal --command "sudo apt-get update"
TargetEnvironment=Unity
Ouvrez ensuite nautilus et faites un glisser/déposer du fichier gnome-terminal.desktop dans la barre de lancement d'Unity
- Pour l'Éditeur de textes Gedit:
Ouvrir un terminal et recopiez le fichier original gedit.desktop et ouvrez-le avec Gedit:
cp /usr/share/applications/gedit.desktop ~/.local/share/applications
gedit ~/.local/share/applications/gedit.desktopSupprimer:
[Desktop Action Document]Name=Open a New Document
Exec=gedit --new-document
OnlyShowIn=Unity;
[Desktop Action Window]
Name=Open a New Window
Exec=gedit --new-window
OnlyShowIn=Unity;
Ajoutez ceci à la fin du fichier (adaptez le champ [username]) :
X-Ayatana-Desktop-Shortcuts=OpenFile;OpenNewDoc;OpenDocRoot;
[OpenFile Shortcut Group]
Name=Ouvrir un fichier...
Exec=/home/[username]/.local/share/applications/scripts/gedit-shortcuts normal-mode
TargetEnvironment=Unity
OnlyShowIn=Unity;
[OpenNewDoc Shortcut Group]
Name=Ouvrir un nouveau Document
Exec=gedit --new-document
TargetEnvironment=Unity
OnlyShowIn=Unity;
[OpenDocRoot Shortcut Group]
Name=Ouvrir un fichier en root...
Exec=/home/[username]/.local/share/applications/scripts/gedit-shortcuts root-mode
TargetEnvironment=Unity
OnlyShowIn=Unity;
Si vous ne voulez pas vous casser la tête et préférez copier/coller directement le code final:
[Desktop Entry]
Name=gedit
GenericName=Text Editor
Comment=Edit text files
Exec=gedit %U
Terminal=false
Type=Application
StartupNotify=true
MimeType=text/plain;
Icon=accessories-text-editor
Categories=GNOME;GTK;Utility;TextEditor;
X-GNOME-DocPath=gedit/gedit.xml
X-GNOME-FullName=Text Editor
X-GNOME-Bugzilla-Bugzilla=GNOME
X-GNOME-Bugzilla-Product=gedit
X-GNOME-Bugzilla-Component=general
X-GNOME-Bugzilla-Version=3.10.4
X-GNOME-Bugzilla-ExtraInfoScript=/usr/share/gedit/gedit-bugreport
Keywords=Text;Editor;Plaintext;Write;
X-Ubuntu-Gettext-Domain=gedit
X-Ayatana-Desktop-Shortcuts=OpenFile;OpenNewDoc;OpenDocRoot;
[OpenFile Shortcut Group]
Name=Ouvrir un fichier...
Exec=/home/[username]/.local/share/applications/scripts/gedit-shortcuts normal-mode
TargetEnvironment=Unity
OnlyShowIn=Unity;
[OpenNewDoc Shortcut Group]
Name=Ouvrir un nouveau Document
Exec=gedit --new-document
TargetEnvironment=Unity
OnlyShowIn=Unity;
[OpenDocRoot Shortcut Group]
Name=Ouvrir un fichier en root...
Exec=/home/[username]/.local/share/applications/scripts/gedit-shortcuts root-mode
TargetEnvironment=Unity
OnlyShowIn=Unity;
Penser à remplacer [username] par votre nom d'utilisateur.
Toujours dans un terminal créez le script gedit-shortcuts comme ceci :
mkdir ~/.local/share/applications/scripts && cd ~/.local/share/applications/scripts
touch gedit-shortcuts && chmod +x gedit-shortcuts
gedit ~/.local/share/applications/scripts/gedit-shortcuts#!/bin/bash
case $1 in
normal-mode) gedit $(zenity --title='Open file...' --file-selection);;
root-mode) gksudo -u root -m "Password" "bash -c 'gedit \$(zenity --title=\'Password\' \
--file-selection)'";;
esac
Ouvrez Nautilus et faites un glisser/déposer du fichier gedit.desktop dans la barre de lancement d'Unity
Pour visualiser les quicklist créé saisir dans un terminal la commande suivante:
nautilus ~/.local/share/applications/
- Pour Rhythmbox:
Ouvrir un terminal et recopiez le fichier original rhythmbox.desktop et ouvrez-le avec Gedit:
cp /usr/share/applications/rhythmbox.desktop ~/.local/share/applications
gedit ~/.local/share/applications/rhythmbox.desktopActions=Play;Pause;Next;Previous;
[Desktop Action Play]
Name=Play
Exec=rhythmbox-client --play
[Desktop Action Pause]
Name=Pause
Exec=rhythmbox-client --pause
[Desktop Action Next]
Name=Next
Exec=rhythmbox-client --next
[Desktop Action Previous]
Name=Previous
Exec=rhythmbox-client --previous
Ajoutez ceci à la fin du fichier:
X-Ayatana-Desktop-Shortcuts=Play;Pause;Previous;Next;Stop
[Play Shortcut Group]
Name=Lecture
Exec=rhythmbox-client --play
TargetEnvironment=Unity
OnlyShowIn=Unity;
[Pause Shortcut Group]
Name=Pause
Exec=rhythmbox-client --pause
TargetEnvironment=Unity
OnlyShowIn=Unity;
[Previous Shortcut Group]
Name=Précédent
Exec=rhythmbox-client --previous
TargetEnvironment=Unity
OnlyShowIn=Unity;
[Next Shortcut Group]
Name=Suivant
Exec=rhythmbox-client --next
TargetEnvironment=Unity
OnlyShowIn=Unity;
[Stop Shortcut Group]
Name=Stop
Exec=rhythmbox-client --stop
TargetEnvironment=Unity
OnlyShowIn=Unity;
Faite un glisser/déposer du fichier rhythmbox.desktop dans la barre Unity
Voila vous disposer maintenant des différents raccourcis de Rhythmbox dans son lanceur.
- Pour le Gestionnaire de dépôts PPA:
Ouvrir un terminal et recopiez le fichier original ubuntu-software-center.desktop et ouvrez-le avec Gedit:
cp /usr/share/applications/ubuntu-software-center.desktop ~/.local/share/applications/
gedit ~/.local/share/applications/ubuntu-software-center.desktopAjoutez ceci à la fin du fichier:
X-Ayatana-Desktop-Shortcuts=SoftwareProperties;SoftwareSources;
[SoftwareProperties Shortcut Group]
Name=Gestionnaire de mises à jour
Exec=update-manager -c %u
TargetEnvironment=Unity
OnlyShowIn=Unity;
[SoftwareSources Shortcut Group]
Name=Ajouter/Editer des PPAs
Exec=gksu software-properties-gtk
TargetEnvironment=Unity
OnlyShowIn=Unity;
Enregister et fermer le fichier.
Faites un glisser/déposer du fichier ubuntu-software-center.desktop dans la barre Unity.
note: Malheureusement chez moi le drag and drop ne fonctionne pas avec ce fichier, il ne veut pas s'installer dans la barre Unity.
Voir aussi :
Et QLE Quick editor launcher
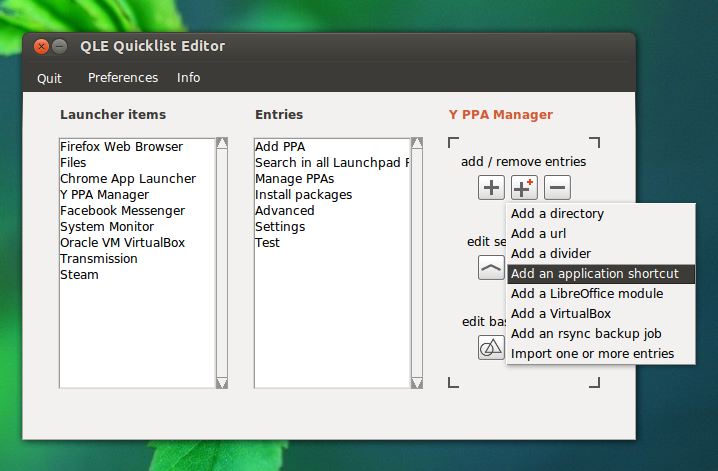
D'autres QuickList disponibles ici : https://askubuntu.com/questions/35488/what-custom-launchers-and-unity-quicklists-are-available
11 - Personnaliser Unity :
Certains paramètres Unity sont disponibles dans les Paramètres d’apparence, d’autres dans CPLM, d’autres ne sont accessibles que via dconf et ainsi de suite. Avec Unity Tweak Tool, vous avez accès à presque tous ces paramètres dans un seul endroit, via une interface utilisateur très agréable.
Vous pouvez installer l’outil via la Logithèque Ubuntu ou en exécutant la commande suivante dans un terminal :
sudo apt-get install unity-tweak-toolPour remettre les paramètres d'Unity par défaut, ouvrez un terminal et lancez les commandes suivantes :
gsettings reset com.canonical.Unity.Launcher favorites
unity --reset Et si on veut réinitialiser les icônes du lanceur :
unity --reset-iconsOn peut aussi installer et utiliser Unity 2D pour les ordinateurs peu puissants.
Si votre ordinateur n'est pas assez puissant pour lancer Unity, sachez qu'il existe une version 2D beaucoup plus légère.
Ouvrez un terminal et lancez les commandes suivantes :
sudo add-apt-repository ppa:unity-2d-team/unity-2d-daily
sudo apt-get update
sudo apt-get install unity-2d Ensuite, déconnectez-vous et ouvrez une nouvelle session en choisissant "Unity 2D" comme environnement de travail.
12 - Ubuntu Unity Launcher Folders - Conteneurs pour lanceurs dans la barre Unity
Voir article sur le blog : Ubuntu Unity Launcher Folders - Conteneurs pour lanceurs dans la barre Unity
13 - Désactiver/Désinstaller Unity
Sous Ubuntu 11.10 et supérieur ?
Pour désactiver Unity sur Ubuntu 11.10 et supérieur, il faut tout simplement installer le paquet Gnome Session Fallback. Pour se faire, ouvrez un terminal et lancez la commande suivante :
sudo apt-get install gnome-session-fallbackPuis ouvrez une session Gnome classique en cliquant sur la roue dentée à l'écran de connexion.
14 - Ajouter un accès rapide au répertoire Téléchargements, Images, Documents, etc....
Voir aussi Quicklist pour le Gestionnaire de Fichier, ci dessous une autre méthode
Avec Unity, il est possible d'améliorer les menus contextuelles des applications. Voici comment ajouter des accès rapides à certains répertoires lorsque l'on fait un clic droit sur l’icône de gestion de fichiers.
Ouvrez un terminal et lancer ce qui suit en une seule commande:
echo "[Desktop Entry]
Name=Home Folder
Comment=Open your personal folder
TryExec=nautilus
Exec=nautilus --no-desktop
Icon=user-home
Terminal=false
StartupNotify=true
Type=Application
Categories=GNOME;GTK;Core;
OnlyShowIn=GNOME;Unity;
X-GNOME-Bugzilla-Bugzilla=GNOME
X-GNOME-Bugzilla-Product=nautilus
X-GNOME-Bugzilla-Component=general
X-Ubuntu-Gettext-Domain=nautilus
X-Ayatana-Desktop-Shortcuts=Videos;Documents;Music;Pictures;Downloads;
[Videos Shortcut Group]
Name=Videos
Exec=nautilus Videos
TargetEnvironment=Unity
[Documents Shortcut Group]
Name=Documents
Exec=nautilus Documents
TargetEnvironment=Unity
[Music Shortcut Group]
Name=Music
Exec=nautilus Music
TargetEnvironment=Unity
[Pictures Shortcut Group]
Name=Pictures
Exec=nautilus Pictures
TargetEnvironment=Unity
[Downloads Shortcut Group]
Name=Downloads
Exec=nautilus Downloads
TargetEnvironment=Unity" | sudo tee /usr/share/applications/nautilus-home.desktop Si la modification n'est pas prise en compte aussitôt, il faudra peut-être ré-ouvrir votre session Unity.
15 - Créer un raccourci vers le dossier image dans la barre Unity
Créer un fichier de configuration *.desktop
Dans le répertoire caché .local/share/applications, crée un fichier nommé comme votre_raccourci.desktop, votre_raccourci étant le nom du raccourci à créer.
Exemple, un raccourci vers le dossier Images sera dans .local/share/applications/Images.desktop
note: le répertoire .local étant un fichier caché dans "home" pour l'afficher, il faut pointer avec la souris sur la barre d'outils, puis dans "Affichage" cliquer sur Afficher les fichiers cachés.
Avec Gedit, placer le contenu selon le modèle suivant :
[Desktop Entry]
Version=1.0
Type=Application
Terminal=false
Categories=GNOME;GTK;
# commande à exécuter lorsque le lanceur est cliqué
Exec=nautilus /home/login/Images/
# nom du lanceur
Name=Images
# description plus élaborée du lanceur
Comment=Mon dossier d'images personnelles
# icône à appliquer au lanceur
Icon=/usr/share/icons/unity-icon-theme/apps/128/photos.svg
N'oublier pas de remplacer "login" par votre nom d'utilisateur.
Glisser le nouveau lanceur dans la barre de lanceurs Unity Launcher
16 - Applications au démarrage :
Votre système est un peu long à démarrer ? De nombreuses applications sont exécutées au démarrage d'Ubuntu ? Voici comment faire le ménage.
- Cliquez sur le bouton Rechercher.
- Saisissez "démarrage".
- Cliquez sur Applications au démarrage.
- La liste des logiciels lancés au démarrage est affichée. Décochez une case pour ne plus lancer un programme au démarrage.
- Cliquez enfin sur Fermer.
17 - Changer de Bureau (remplacer Unity et/ou Gnome)
Vous en avez assez d’Unity? Vous avez essayé de le désinstaller pour y mettre Gnome et vous avez mis le bronx ? Alors voila comme installer le bureau Mate sur Ubuntu 14.04. C’est très simple et sans risque mais ça prend un peu de temps. Si Mate ne vous plaît pas, après l’installation vous pourrez toujours revenir sur Unity.
- Ouvrez un terminal et saisir les commandes suivantes:
sudo apt-add-repository ppa:ubuntu-mate-dev/ppa
sudo apt-add-repository ppa:ubuntu-mate-dev/trusty-mate
sudo apt-get update && sudo apt-get upgrade
sudo apt-get install –-no-install-recommends ubuntu-mate-core ubuntu-mate-desktop- Fermez votre session.
- Sélectionnez Mate en cliquant sur le logo Ubuntu à droite de votre nom et connectez vous.
- Sélectionner le clavier français en cliquant sur l’icône en forme de clavier en haut à droite.
vous êtes enfin débarrassé d’Unity.
18 - Afficher les notifications natives de Firefox:
il s'agit de l'extension GNotifier que vous pouvez télécharger ici. (pour Unity, KDE, Xfce et Gnome uniquement)
https://addons.mozil...ddon/gnotifier/
19 - Installer Ubuntu Tweak
Une trousse à outils pour Ubuntu. (optimisation des paramètres d'Ubuntu)
Via un PPA, ouvrir un terminal et saisir les commandes suivantes:
- Installer Ubuntu Tweak:
sudo add-apt-repository ppa:tualatrix/ppa
sudo apt-get update
sudo apt-get install ubuntu-tweak- Désinstaller Ubuntu Tweak:
sudo add-apt-repository -r ppa:tualatrix/ppa
sudo apt-get update
sudo apt-get remove ubuntu-tweak20 - Installer JAVA 8
L'installation de Java 8 ( jdk, jre et firefox plugin) se fait à partir d'un dépôt de Webupd8 Team
Ouvrir un terminal et saisir les commandes suivantes:
sudo add-apt-repository ppa:webupd8team/java
sudo apt-get update
sudo apt-get install oracle-java8-installerToujours via un terminal saisir la commande suivante:
sudo apt-get remove --purge oracle-java8-installerjava -versionupdate-java-alternatives --listsudo update-java-alternatives -s21 - Installer Nautilus Script Manager :
Cela permet de gérer les scripts Nautilus
Via le dépôt officiel Nautilus Script Manager
Le répertoire de Scripts de Nautilus est ~/.gnome2/nautilus-scripts pour les version d'Ubuntu antérieures à 13.04
À partir d'Ubuntu 13.04, le répertoire de Scripts de Nautilus est /home/$USER/.local/share/nautilus/scripts/
Vous pouvez également mettre des scripts valables pour tous les utilisateurs dans /usr/share/nautilus-script. C'est ce dossier que gère Nautilus-Scripts-Manager.
note: Le répertoire .local est caché dans votre dossier personnel. Pour y accéder il faut préalablement afficher les fichiers cachés. Dans la barre des menus >> Affichage >> Afficher les fichiers cachés (Ctrl + h). Quand des scripts sont présents dans le dossier de scripts, il s'ouvre par clic-droit >> Scripts >> Ouvrir le dossier de scripts.
Placez-y vos scripts et rendez-les exécutables (permissions) en faisant un clic droit sur le script concerné >> Propriétés >> onglet Permissions >> et cocher la case Exécution.
Ou dans un terminal:
chmod +x {nom du script}Il est également possible de créer des dossiers pour mieux organiser les scripts. Vos scripts seront alors disponibles dans toutes les fenêtres Nautilus dans Fichier ainsi que dans le menu contextuel (clic droit). Vous ne verrez pas le menu Fichier tant que vous n'aurez pas ajouté votre premier script dans /home/$USER/.local/share/nautilus/scripts/
Sélection de scripts:
Voir les scripts Nautilus présents dans Ubuntu Tweak ainsi que les scripts utiles. http://doc.ubuntu-fr.../scripts_utiles
Les scripts dans les dépôts Canonical:
Collection de scripts pour Subversion
Conversion audio
Source des infos : http://doc.ubuntu-fr...autilus_scripts
22 - Installer Nautilus Action :
Une interface graphique pour créer et modifier vos actions de Nautilus
Installation via le dépôt officiel nautilus-actions
23 - Installer 27 extensions pour Nautilus :
Les extensions pour Nautilus sont essentiellement des scripts pour la conversion de documents, des manipulations d'images, et d'autres opérations utiles. Ces extensions sont très pratiques et testé sur toutes les versions répertoriées. des conversions de document comprend: DOC, DOCX, HTML, ODP, ODS, ODT, PDF, PPT, PPTX, RTF, TXT, XLS, XLSX, SWF, SVG. opérations de PDF incluant plusieurs fichiers PNG / JPG au format PDF, PNG / JPG au format PDF, PDF à DJVU, PDF à HTML-i, PDF en HTML + i, PDF en JPG, PDF au format TXT.
il y a des scripts pratiques:
- Créer un ISO
- Chiffrer et déchiffrer des fichiers avec un mot de passe
- Créer un fichier exécutable
- Extraire des mp3 à partir de vidéos (Testé: flv, avi, mp4, mkv, 3gp) Définir une image comme papier peint.
Image Tools permet la manipulation d'images comme:. Noir et blanc, flou, Bordure, Contour, convertir, Améliorer, Flip, Niveaux de gris, négatif, redimensionnement, rotation, Ombre, Vintage, et Filigrane
Certains scripts nécessite des dépendances pour travailler par exemple : le convertisseur de document utilise le paquet unoconv .
Ouvrez un terminal et saisir les commandes suivantes:
sudo ppa add-apt-référentiel: noobslab / applications
sudo apt-get update
sudo apt-get install nautilus-scriptsDes extensions Nautilus pour documents et images:
Ouvrez un terminal et saisir les commandes suivantes:
sudo add-apt-repository ppa: atareao / nautilus-extensions
sudo apt-get update
sudo apt-get install nautilus-document convertisseur nautilus-image-outils24 - Remplacer Nautilus par Nemo :
Le gestionnaire de fichiers de la version 3.6 de GNOME a adopté des changements radicaux, entraînant la suppression de plusieurs fonctionnalités (vues compactes, barre latérale, menu Go, etc.) jugées essentielles, qui ont entraîné son boycotte par les développeurs de Mint.
Nautilus était utilisé comme gestionnaire de fichiers dans l’environnement de bureau Cinnamon et était très apprécié par les développeurs de Mint jusqu'à la version 3.6, qui a également été rejetée par Canonical qui avait préféré maintenir l’ancienne version 3.4 dans la dernière mise à jour de la distribution Ubuntu.
C’est comme ça qu’est né Nemo, le fork de la branche 3.4 du gestionnaire de fichiers Nautilus
Installation Via le dépôt officiel:
Version stable (recommandée)
Nemo est maintenant présent dans les dépôt, il suffit d'installer le paquet nemo
Via le PPA de WebUpd8 Team:
Cette version par WebUpd8 Team inclue des extensions pour Nemo qui ne sont pas incluses dans les dépôts et permet de ne pas avoir les dépendances du bureau cinnamon.
- Ajoutez à vos sources de logiciels le PPA suivant : ppa:webupd8team/nemo
- rechargez la liste des paquets
- installez le paquet nemo
sudo add-apt-repository ppa:webupd8team/nemo
sudo apt-get update
sudo apt-get install nemoxdg-mime default nemo.desktop inode/directory application/x-gnome-saved-searchgsettings set org.gnome.desktop.background show-desktop-icons false25 - Supprimer/Désactiver le compte invité.
Si vous êtes le seul utilisateur du PC, il est peut être intéressant de désactiver le compte invité.
Via Ubuntu Tweak >> Réglage de l'écran de connexion
Ou via le terminal en saisissant la commande suivante:
sudo /usr/lib/lightdm/lightdm-set-defaults -l false26 - Gérer les dépôts PPA :
Installer Y PPA Manager.
Ouvrir un terminal et saisir les commandes suivantes:
sudo add-apt-repository ppa:webupd8team/y-ppa-manager
sudo apt-get update
sudo apt-get install y-ppa-manager27 - LibreOffice
LibreOffice a deux fonctionnalités intéressante qui ne sont pas activées par défaut : une barre latérale qui permet un accès rapide aux styles, formatages, etc. et un set d'icone monochrome très bien fait.
Activez la barre latérale Libreoffice:
Pour activer la barre latérale dans libreOffice, allez dans vue >> barre latérale dans le menu Libreoffice.
Activez les icones monochromes Libreoffice:
Dans un terminal entrez la commande suivante :
sudo apt-get install libreoffice-style-sifr28 - Installer Unity Tweak Tool
Trousse à outils pour Unity. (optimisation des paramètres d'UNITY)
(ajouter via la Logithèque Ubuntu)
29 - Installer Gnome Tweak Tool
La trousse à outils pour Gnome. (optimisation des paramètres avancés de GNOME 3)
(ajouter via la Logithèque Ubuntu)
30 - Gestion Groupes et Utilisateurs
télécharger et Installer gnome-system-tools
Un exemple de son utilisation avec Virtualbox :
dans le dash d'Unity saisir admin, cliquer sur Utilisateurs et Groupes >> Gérer les groupes >> rechercher et sélectionner la ligne vboxuser, puis cliquer sur Propriétés, et cocher la case du login de session. saisir votre mot de passe lorsque ça vous est demandé. redémarrer le PC.
cette liste n'est pas exhaustive, elle peut être compléter au fur et à mesure.
@+
Commentaires
I am regular rеaԀer, how are you everyЬody?
This post posted at this weƅsite is really nice.